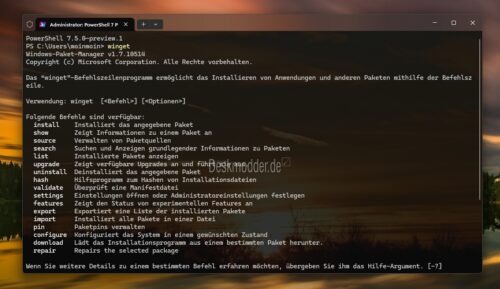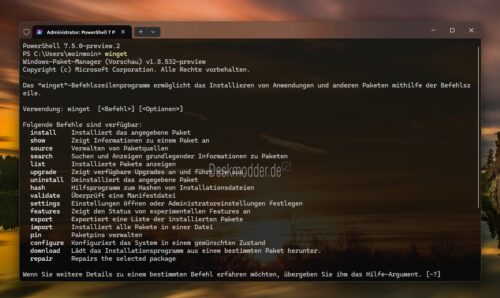Windows-11-Funktion-rcm960x540u.jpg
Kennt ihr schon winget?
In Windows 10 und 11 gibt es etliche praktische Funktionen, die verdammt gut versteckt sind. Dazu gehört bestimmt auch das Windows-Tool winget, welches ich ab sofort nicht mehr missen will.
Windows-Systeme einrichten: Mit winget geht alles schneller
Jedes Mal die gleiche Leier: Die komplette Neueinrichtung eines brandneuen Windows-Rechners spule ich inzwischen beinahe im Schlaf ab. Edge starten, Chrome herunterladen und installieren, Chrome zum Standard-Browser machen und dann nach und nach ein Programm nach dem anderen aus dem Netz laden. Steam, Discord, Spotify, DaVinci Resolve, Affinity Photo – da kommt schon einiges an Software zusammen.
Doch obwohl ich das Prozedere inzwischen in- und auswendig kenne, dauert der Spaß immer noch erstaunlich lange. Jedes Mal separate Webseiten mit dem Browser ansteuern, erst den Setup herunterladen und dann die Installation starten – das muss doch auch schneller gehen!
Und tatsächlich gibt es seit 2020 unter Windows ein praktisches kleines Tool, das genau solche Aufgaben massiv vereinfacht und mich beim Einrichten meines neuen Laptops vor Kurzem komplett aus den Socken gehauen hat: "winget" .
Die nützliche Funktion lässt sich direkt über das Terminal (Kommandozeile) von Windows 10 und Windows 11 nutzen und erspart euch den lästigen Installationsprozess über irgendwelche nervigen Installer. Wollt ihr etwa den Chrome-Browser herunterladen, haut ihr in die Kommandozeile einfach folgenden Befehl:
winget install "google chrome"
In der Windows PowerShell, die ihr für die Nutzung von winget ebenfalls benutzen könnt, sieht das dann also wie folgt aus:
Sobald ihr auf Enter drückt, fängt das Tool an, Chrome herunterzuladen und direkt zu installieren – ohne nervige Prompts oder lästige Setups. Und sobald eine Installation abgeschlossen ist, könnt ihr direkt die nächste anleiern. Steam, Spotify, Discord – etliche Programme und Apps lassen sich auf diese Weise rasant installieren. Noch besser: Mit dem Befehl
<br>
winget upgrade --all
könnt ihr alle über winget installierten Programme in einem Rutsch auf die neueste Version updaten.
Hinweis: Solltet ihr bei euch auf dem Rechner winget nicht direkt nutzen können, reicht es meist aus, sich einfach den App-Installer über den Microsoft Store herunterzuladen und zu installieren
Verstecktes Windows-Tool: winget ist nicht perfekt, aber unglaublich praktisch
Für Linux-Nutzer ist das Ganze ein alter Hut. Hier setzen die meisten User bereits seit einer gefühlten Ewigkeit auf die Kommandozeile, um Programme über Paketmanager wie apt zu installieren – doch für mich als primärer Windows-Nutzer grenzt dieser Vorgang beinahe an Magie.
Einziges Manko: Bei Weitem nicht alle Programme lassen sich aktuell direkt über die winget-Funktion auf den PC laden.
DaVinci Resolve und Affinity Photo etwa musste ich weiterhin klassisch über Setups installieren, die ich mir von den Webseiten der Hersteller herunterladen durfte.
Aber ganz ehrlich: Was solls? Auch wenn ich noch nicht den gesamten Einrichtungsprozess über winget bewerkstelligen kann, nimmt mir das praktische Tool unterm Strich unzählige und vor allem unfassbar nervige Klicks ab – und euch in Zukunft hoffentlich auch.


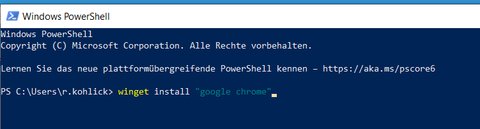
 Das Kommandozeilen-Tool Winget installiert Programme per Texteingabe.
Das Kommandozeilen-Tool Winget installiert Programme per Texteingabe.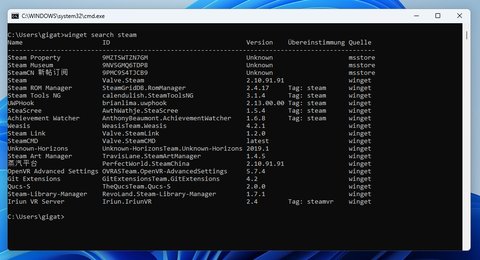

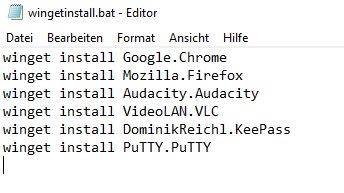 Installation automatisieren mit Winget und einer Batch-Datei.
Installation automatisieren mit Winget und einer Batch-Datei.