FRITZ!BOX Tutorials
Die Fritzbox bietet zahlreiche Einstellmöglichkeiten und ist trotzdem ganz einfach zu bedienen. In diesen Ratgeber führen wir Sie durch die ersten Schritte bei der Inbetriebnahme des Geräts.
Die Fritzbox ist der beliebteste Router Deutschlands. Die verschiedenen Modelle kamen bei der letzten Datenerhebung im Jahr 2010 auf einen Marktanteil von 68 Prozent. Doch kaum jemand nutzt die Möglichkeiten der Geräte wirklich aus. Denn die flachen Flundern von AVM können weit mehr als nur den heimischen Rechner mit dem Internet zu verbinden. Sie lassen sich unter anderem auch als Zugangspunkt für ein WLAN, einen WLAN-Repeater, als Basis für DECT-Telefone, VPN-Server, DHCP-Server, Medienserver fürs LAN und als Printserver nutzen. Nicht vergessen sollte man zudem, dass die Fritzbox auch eine Telefonanlage und ein DSL-Modem bereitstellt.
Kaufentscheidung: So finden Sie das richtige Modell
Seit der Vorstellung der ersten Fritzbox auf der Cebit 2004 ist das Gerät ständig weiterentwickelt worden, was sich in Dutzenden von verschiedenen Modellen niederschlug. Traditionell vertreibt AVM immer mehrere Produktgenerationen parallel. Hinzu kommen die leicht abgewandelten OEM-Ausführungen etwa von der Telekom und 1&1. Für die Artikel in diesem Plus-Teil wurde die Fritzbox 7390 als Referenz gewählt, da dies das aktuell am weitesten verbreitete Modell ist. Die meisten der beschriebenen Funktionen finden sich auch in den Menüs der anderen, halbwegs aktuellen Boxen. Auf den erweiterten Funktionsumfang des aktuellen Spitzenmodells, der 7490, wird in den Artikeln von Fall zu Fall verwiesen.
Internetzugriff per LTE
In Regionen ohne schnelle DSL-Anbindung bildet die LTE-Technik eine attraktive Alternative. Der Mobilfunkstandard sieht Download-Raten von bis zu 300 Megabit pro Sekunde (Mbps) vor, im Upload bis 75 Mbps. Provider wie die Telekom oder Vodafone haben ihre Netze bereits aufgerüstet und bieten entsprechende Tarife an.
Für den Internetzugriff über LTE ist ein spezielles Modem erforderlich, AVM hat es in Form der Fritzbox- Serie 68xx LTE im Programm. Das neueste Modell ist die Fritzbox 6842 LTE, die die Frequenzen von 800 MHz, 1,8 GHz und 2,6 GHz unterstützt und damit zu allen aktuellen Standards kompatibel ist. Alternativ dazu können Sie die LTE-Technik an einer vorhandenen Fritzbox über ein externes Modem nutzen, der Anschluss geschieht in diesem Fall über LAN 1. Die Provider haben zudem LTESurfsticks für den USB-Anschluss im Programm. Sie können einen solchen Stick direkt am USBAnschluss der Fritzbox betreiben. Tests haben allerdings gezeigt, dass dadurch die maximale Download- Geschwindigkeit von Netz und Stick deutlich gedrosselt wird.
Los geht's: Hardware anschließen
Stellen Sie die Fritzbox so auf, dass die Verbindung zu den Netzwerkgeräten in Ihrer Wohnung möglichst kurz ist. Denken Sie daran, dass Sie eventuell auch einen internetfähigen Fernseher, ein Smartphone und ein Tablet oder ein Internetradio ans Netz bringen wollen. Schließen Sie die Box ans Stromnetz an, daraufhin beginnt die äußerste linke der fünf Leuchtdioden an der Vorderseite der Box zu blinken.
Nun geht es weiter mit der Verbindung zum Telefonanschluss in Ihrer Wohnung. Die meisten Provider, darunter auch die Telekom, bieten heute ein splitterloses DSL an. Das bedeutet, dass die Installation eines Splitters (ein kleines Kästchen mit drei analogen TAE-Anschlüssen, die aussehen wie senkrechte Schlitze mit seitlichen Aussparungen) überflüssig ist. Stattdessen können Sie die Fritzbox direkt mit Ihrem Telefonanschluss verkabeln. Ob Ihr Anschluss ohne Splitter läuft, verraten in der Regel die Informationen, die Sie von Ihrem Provider bekommen haben.
Sehen Sie sich nun das mitgelieferte Kabel der Fritzbox an. Es besitzt drei Enden: Zwei davon sind Y-förmig miteinander verbunden, das eine Ende ist grau, das andere schwarz. Das graue Ende ist mit „DSL SPLITTER“ beschriftet. Im Karton der Fritzbox finden Sie zudem einen grauen Adapter, er ist mit „DSL“ gekennzeichnet. Schieben Sie das DSL-SPLITTER-Kabel in den Adapter, bis es einrastet, und setzen Sie den Adapter in die mittlere Buchse der Telefondose. Das schwarze Kabelende benötigen Sie nicht. Führen Sie das Kabel zu Ihrer Box und verbinden Sie das Ende mit der Bezeichnung „FRITZ!BOX DSL/TEL“ mit der Buchse, die auf der Rückseite ganz rechts sitzt. Sie ist mit „DSL/TEL“ gekennzeichnet. Damit haben Sie Ihre Fritzbox mit dem Internet verbunden. Die Leuchtdiode blinkt trotzdem weiter, da Sie Ihre Zugangsdaten noch nicht eingegeben haben.
Zugangsdaten eingeben
Um das zu erledigen, verbinden Sie die Box mit Ihrem PC. In einem ersten Schritt sollten Sie das über ein Kabel erledigen, später lässt es sich durch ein WLAN ersetzen. Sie können dafür das gelbe Netzwerkkabel verwenden, das AVM mitliefert. Stecken Sie das eine Ende in die Buchse mit der Bezeichnung „LAN 4“ und das andere Ende in die Netzwerkbuchse an Ihrem Computer. Öffnen Sie nun Ihren Browser und geben Sie „fritz.box“ ein. Normalerweise wird die Fritzbox nun automatisch gefunden und passt ihre Einstellungen an die Ihres Netzwerks an.
 Geschafft: Der Anmeldedialog zeigt, dass die Verbindung zur Fritzbox steht.
Geschafft: Der Anmeldedialog zeigt, dass die Verbindung zur Fritzbox steht.
Falls Ihr Internetzugang über das Fernsehkabel läuft, haben Sie von Ihrem Anbieter bereits ein Kabelmodem erhalten. Dort sind die Zugangsdaten für Ihren Anschluss gespeichert. Um zusätzlich eine Fritzbox zu installieren, etwa als Access Point für das WLAN, verbinden Sie das Kabelmodem per Netzwerkkabel mit der Buchse LAN 1 an Ihrer Fritzbox.
Grundlegende Einstellungen
Nach der Eingabe von fritz.box in Ihren Internet-Browser am PC erscheint zum ersten Mal die Bedienerführung des Geräts. Sie werden gefragt, ob Sie ein Zugangspasswort definieren wollen. Geben Sie ein beliebiges Kennwort ein und bestätigen Sie mit „Enter“. Daraufhin erscheint sofort der Anmeldebildschirm. Tippen Sie das eben eingerichtete Passwort ein und gehen Sie auf „Anmelden“.
Die Fritzbox bietet in dieser Liste angepasste Eingabemasken für die Internetzugangsdaten von allen großen deutschen Providern an. Sollte Ihr Provider nicht dabei sein, wählen Sie „anderer Internetanbieter“.
Es begrüßt Sie jetzt ein Assistent, klicken Sie auf „Weiter“. Das folgende Fenster fragt Sie nach Ihrem Internetanbieter. Die Drop-down- Liste ist weitgehend vollständig, wählen Sie dort Ihren Provider aus. Die Fritzbox passt dann die Eingabemaske für die Benutzerdaten an den Provider an. Sie gelangen aber auch über „anderer Internetanbieter“ ans Ziel. Klicken Sie auf „Weiter“. Nun geht es um den Typ Ihrer Internetanbindung. Für den Fall, dass Sie über das TV-Kabel ans Netz angeschlossen sind, markieren Sie „Internetzugang über Kabelanschluss“. Läuft die Verbindung über Ihre Telefonbuchse, wählen Sie „Internetzugang über DSL“. Bestätigen Sie mit „Weiter“.
Jetzt werden Sie aufgefordert, Ihre Zugangsdaten einzugeben. Erledigen Sie das und klicken Sie erneut auf „Weiter“. Das folgende Fenster fasst die Einstellungen noch einmal zusammen. Darüber hinaus ist „Internetverbindung nach dem Speichern der Einstellungen prüfen“ voreingestellt, das sollten Sie so lassen. Klicken Sie auf „Weiter“, um die Eingaben zu speichern. Nach einem „OK“ wird die Verbindung getestet. Falls alles in Ordnung ist, bekommen Sie eine entsprechende Meldung angezeigt, die Sie mit „OK“ ausblenden können.
Internet über Kabel-TV
Bei einem Kabelfernseh-Anschluss geben Sie in der Bedienerführung die Upstream- und Downstream-Geschwindigkeit ein. Meist können Sie die voreingestellten Werte belassen. Mit „Übernehmen“ speichern Sie die Einstellungen, das kann einige Sekunden dauern. Bestätigen Sie mit „OK“ und lassen Sie die Fritzbox die Einstellungen ausprobieren. Wenn alles in Ordnung ist, hört die Leuchtdiode auf zu blinken und leuchtet dauerhaft. Das ist das Zeichen, dass die Internetverbindung erfolgreich hergestellt wurde.
Telefone anschließen
Die Fritzbox akzeptiert analoge Telefone genauso wie ISDN-, schnurlose DECT- und spezielle IP-Telefone für die Internettelefonie. Sie können die verschiedenen Geräte auch gemischt anschließen.
Weiter geht’s mit dem Anschluss von Telefon und eventuell auch Faxgerät. Die Fritzbox eignet sich sowohl für ISDN- als auch für analoge Telefone und stellt die entsprechenden Buchsen bereit. Das Kabel eines ISDN-Telefons schließen Sie hinten an die Buchse FON S0 an. Für analoge Geräte gibt es zwei Möglichkeiten: Wenn sie über den kleinen, nahezu quadratischen RJ11-Stecker verfügen, verkabeln Sie sie mit den Buchsen FON 1 und FON 2 an der Rückseite der Box. Besitzen Sie einen länglichen TAE-Stecker, verbinden Sie sie mit den passenden Buchsen FON 1 und FON 2 an der rechten Seite der Fritzbox.
Achtung: Sie können auch mischen, also beispielsweise ein ISDN-Telefon am FON S0 zusammen mit einem analogen Faxgerät an der Fritzbox betreiben. Beachten Sie bei dieser Konstellation, dass das analoge Gerät mit der Buchse FON 2 verbunden werden muss.
Über die Zeichenkombinationen in der Spalte „intern“ können Sie kostenlos über die Fritzbox von einem angeschlossenen Apparat zum anderen telefonieren, da dafür keine Leitung nach draußen erforderlich ist.
In den meisten Fällen wird die Fritzbox über eine Abfrage bei Ihrem Provider die Rufnummern Ihres Anschlusses automatisch identifizieren und übernehmen. Sie können sie aber auch manuell eingeben: Rufen Sie die Bedienoberfläche auf, klicken Sie links auf „Übersicht“, anschließend auf „Assistenten“ und schließlich auf „Telefoniegeräte verwalten“. Gehen Sie auf „Neues Gerät einrichten“ und markieren Sie im folgenden Fenster unter „Mit der FRITZ!Box verbunden“ die passende Hardware. Klicken Sie dann auf „Weiter“. Markieren Sie den Anschluss, mit dem das Gerät verbunden ist und geben Sie eine aussagekräftige Bezeichnung ein, also etwa „Telefon Wohnzimmer“. Drücken Sie danach den Button „Weiter“. Im folgenden Fenster will die Fritzbox von Ihnen wissen, mit welcher Rufnummer sich das Gerät bei Ihrem Gesprächspartner melden soll. Markieren Sie den gewünschten Eintrag und gehen Sie auf „Weiter“.
Besonderheiten bei ISDN-Geräten
Bei einem ISDN-Gerät macht Sie der Assistent nun darauf aufmerksam, dass Sie die Einstellungen für die eingehenden Anrufe am Telefon selbst vornehmen müssen. Löschen Sie dort alle vorhandenen MSNs (Multiple Subscriber Number, Mehrfachrufnummer) und ersetzen Sie sie durch die Telefonnummer für die abgehenden Gespräche ohne Vorwahlnummer. Handelt es sich um ein analoges Gerät, wählen Sie dann im Assistenten aus, auf welche Ihrer Rufnummern es reagieren soll. Wenn beispielsweise Ihre Kinder oder Geschwister ein eigenes Telefon haben, können Sie an dieser Stelle regeln, dass bei einem Anruf nur das Gerät in deren Zimmer klingelt. Besitzen Sie hingegen ein Faxgerät, ist es sinnvoll, die Einstellungen so zu wählen, dass bei einem Anruf nicht auch das Telefon klingelt. Nach einem Klick auf „Weiter“ bekommen Sie noch einmal eine Zusammenfassung der Einstellungen angezeigt, die Sie mittels „Übernehmen“ in der Fritzbox speichern.
Legen Sie Ausnahmen fest, damit Sie keine wichtigen Anrufe verpassen. Dafür lässt sich die Fritzbox anweisen, bestimmte Personen trotz Klingelsperre durchzustellen.
Erweiterte Einstellungen
Um die Telefoneinstellungen später zu ändern und zu verfeinern, klicken Sie in der Bedienoberfläche der Fritzbox auf „Telefonie“ und „Telefoniegeräte“. Dort finden Sie eine Übersicht der konfigurierten Geräte zusammen mit den zugeordneten Anschlüssen an der Fritzbox, der Rufnummer, mit der Sie sich bei ausgehenden Gesprächen melden, sowie Ihrer internen Rufnummer. Über diese interne Nummer können Sie kostenlos von einem Telefon zum anderen telefonieren. Üblicherweise bekommt das Gerät an FON 1 die interne Rufnummer „**1“, das Gerät an FON 2 die Nummer „**2“, ein ISDN-Telefon hat die „**51“. Falls etwa ein Telefon von Ihnen genutzt wird und das zweite von Ihren Kindern, können Sie auf diese Weise innerhalb Ihres eigenen Hauses kostenlos kommunizieren.
Um die Einstellungen eines Geräts zu ändern, klicken Sie auf den Button „Bearbeiten“ (der mit dem Blatt Papier und dem Stift). Überprüfen Sie dort vor allem, ob die Einstellungen für ankommende und abgehende Anrufe korrekt sind – das Telefon soll ja beispielsweise nicht auf eingehende Faxe reagieren. Wechseln Sie dann zu „Klingelsperre“. Nach einem Klick auf „Klingelsperre aktivieren“ legen Sie fest, zu welcher Zeit keine Gespräche ankommen sollen. Anrufer hören dann die Ansage „Der Teilnehmer ist vorübergehend nicht erreichbar“.
Über die Feineinstellungen im Register „Merkmale“ können Sie sehr genau festlegen, wann welche Rufnummer an Ihre Gesprächspartner übermittelt werden soll und wann nicht.
Tipp: Damit ausgewählte Personen Sie trotz der Klingelsperre erreichen können, tragen Sie sie unter „Telefonie“ ins „Telefonbuch“ ein und aktivieren dort die Option „wichtige Person“. Wechseln Sie zum Schluss zum Register „Merkmale“ (ISDN) beziehungsweise „Merkmale des Telefoniegerätes“ (analog). Dort können Sie über „Ruf abweisen bei besetzt (Busy on Busy)“ festlegen, dass ein Anrufer ein Besetztzeichen hört, wenn Sie über diese Nummer bereits telefonieren. Ist diese Option nicht aktiv, erhält er ein Freizeichen. Mit „Übermittlung der Rufnummer des Telefons zum Anrufer unterdrücken (COLR)“ erreichen Sie, dass ein Anrufer von einer in der Fritzbox eingerichteten Rufweiterleitung nichts mitbekommt. Er sieht bei einem Anruf immer nur die Nummer, die er angerufen hat, nicht jedoch die Nummer des Anschlusses, an dem Sie den Anruf tatsächlich entgegennehmen.
Bei analogen Anschlüssen findet sich hier zudem die Option „Eigene Rufnummer unterdrücken (CLIR)“, mit der Sie bei Anrufen anonym bleiben. „Rufnummer des Anrufers anzeigen (CLIP)“ hingegen bewirkt, dass die Fritzbox die Anrufernummer ans Telefon übermittelt, im erweiterten Modus zudem unter Angabe der Nebenstelle in Form von „*X*“. Über „Neue Nachrichten am Telefon signalisieren (MWI)“ organisieren Sie die Mitteilungen Ihres Providers über neu eingegangene Nachrichten.
Zum Schluss noch einige Worte zum Menüeintrag „Telefonie – Eigene Rufnummern“. Das Interessante an dieser Stelle ist, dass sich den einzelnen Rufnummern unterschiedliche Provider zuordnen lassen. So könnten Sie eine Nummer für einen Provider reservieren, der besonders günstige Ferngespräche anbietet. Diese Nummer weisen Sie als ausgehende Rufnummer einem Ihrer Telefone zu und können so schnell wechseln.
FRITZ!BOX Handbücher
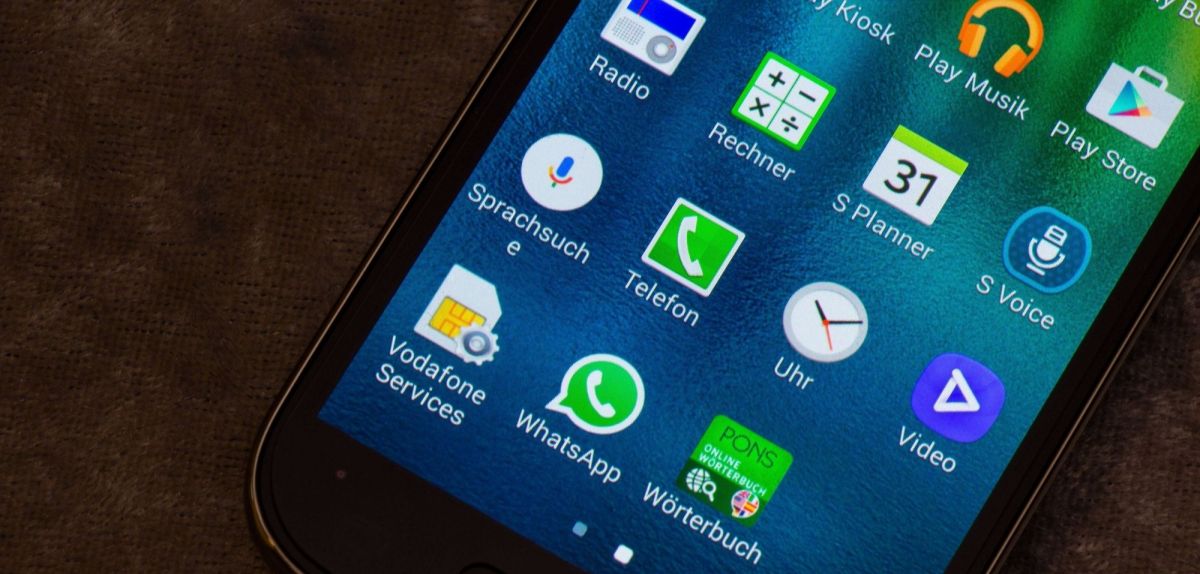


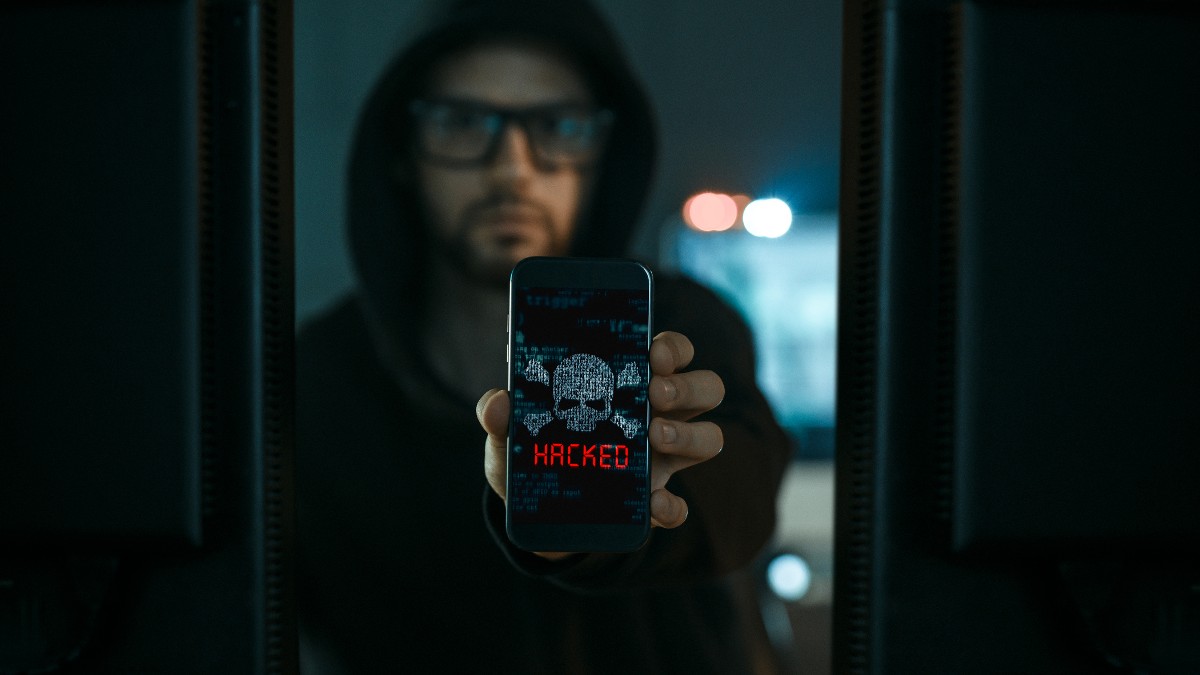
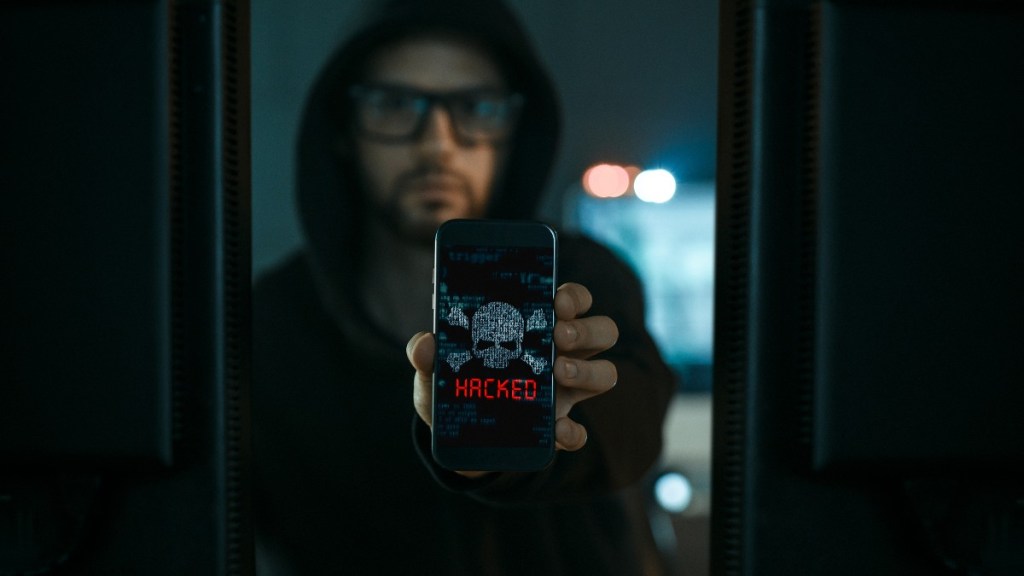 Spionage-Apps zu erkennen und zu entfernen, geht auf 6 Arten. © Getty Images / D-Keine
Spionage-Apps zu erkennen und zu entfernen, geht auf 6 Arten. © Getty Images / D-Keine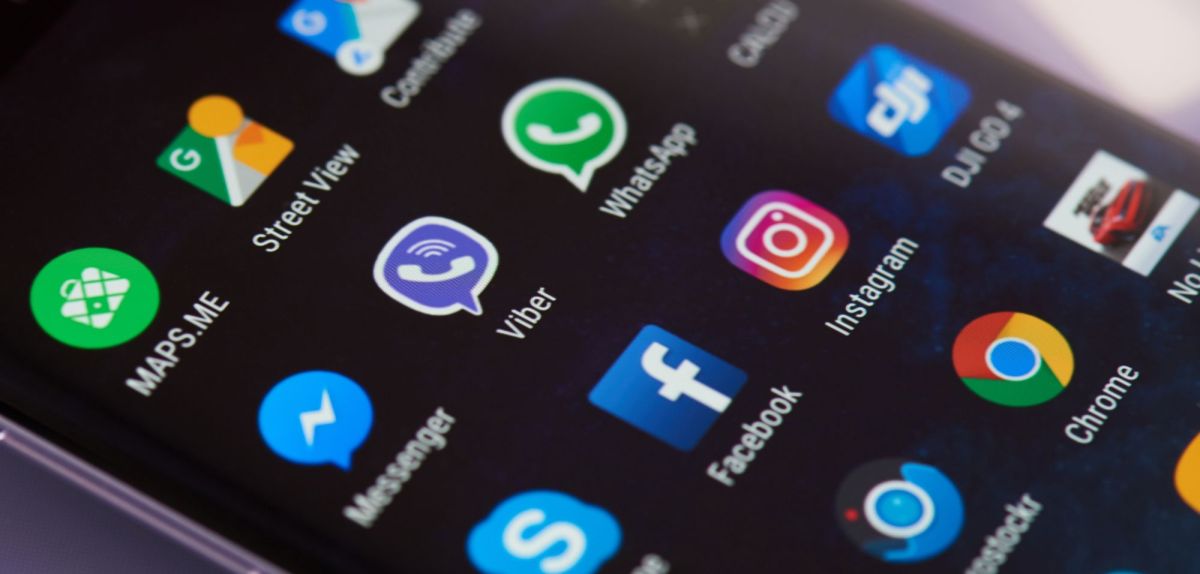 © PixieMe - stock.adobe.com
© PixieMe - stock.adobe.com
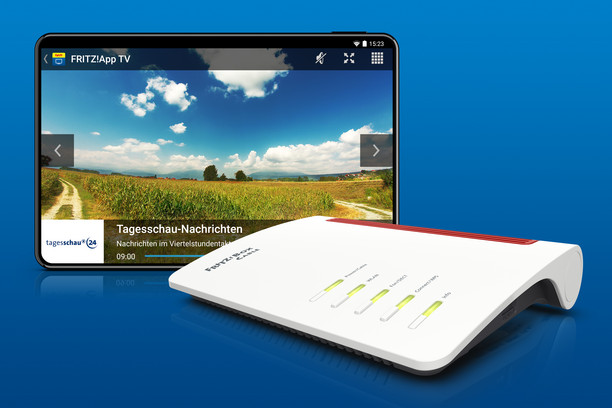



 (Bearbeiten).
(Bearbeiten).












