Diese Tipps helfen Ihnen, Speicherplatz freizugeben und die Leistung Ihres Android-Geräts zu optimieren.
 Image: rafapress/Shutterstock.com
Image: rafapress/Shutterstock.com
1. Cache löschen – das bringt es und so geht’s
Unsere Handys sind die meistgenutzten Geräte im Alltag. Wir machen Fotos, schauen Videos und schreiben unzählige Nachrichten in noch unzähligeren Apps – all das füllt den Speicher und kann das Smartphone verlangsamen. Abhilfe schafft das Löschen des Zwischenspeichers, auch Cache genannt. Wie das geht und wofür es gut ist, erfahren Sie in diesem Artikel.
Hinweis: Die genauen Schritte und Bezeichnungen können je nach Handy bzw. Marke variieren.
Welche Aufgabe hat ein Cache?
Ein Cache ist ein temporärer Speicher, der dazu verwendet wird, Daten zwischenzuspeichern. Dies können etwa App-Daten, Webseiteninhalte, Bilder oder andere Dateien umfassen. Durch das Zwischenspeichern dieser Daten müssen bestimmte Informationen nicht jedes Mal neu heruntergeladen werden, was die Nutzung des Handys spürbar verbessert.
Allerdings kann ein übermäßig voller oder nicht richtig verwalteter Cache die Leistung des Handys beeinträchtigen und zu Speicherproblemen führen, weshalb es gelegentlich ratsam ist, den Cache zu löschen. Dadurch geben Sie Speicherplatz frei und optimieren die Leistung Ihres Androids.
0 of 8 minutes, 1 second
Die verschiedenen Cache-Arten auf Ihrem Android
Tatsächlich gibt es nicht nur “den einen” Cache auf Ihrem Handy, sondern mehrere. Die wichtigsten beiden Cache-Arten sind:
- App-Cache: Jede installierte App auf Ihrem Handy hat ihren eigenen Cache. Dieser Cache enthält Daten und Dateien, die von der jeweiligen App erstellt oder zwischengespeichert werden, um den schnelleren Zugriff auf Inhalte oder Informationen zu ermöglichen. Dies können etwa Bilder, Videos, Benutzereinstellungen oder temporäre Dateien sein.
- System-Cache: Der System-Cache enthält temporäre Dateien und Daten, die vom Betriebssystem selbst erstellt werden, um die Systemleistung zu optimieren. Dies kann beispielsweise System-Apps, Einstellungen und Systemprozesse betreffen. Der System-Cache kann Aktualisierungsdaten, Vorschaubilder und andere temporäre Dateien enthalten.
a. App-Zwischenspeicher löschen
Sie können den Cache jeder installierten Anwendung direkt im App-Menü der Android-Einstellungen löschen. Gehen Sie dazu in die Detailansicht der App, danach auf „Speicherplatz” und dann auf “Cache leeren“.
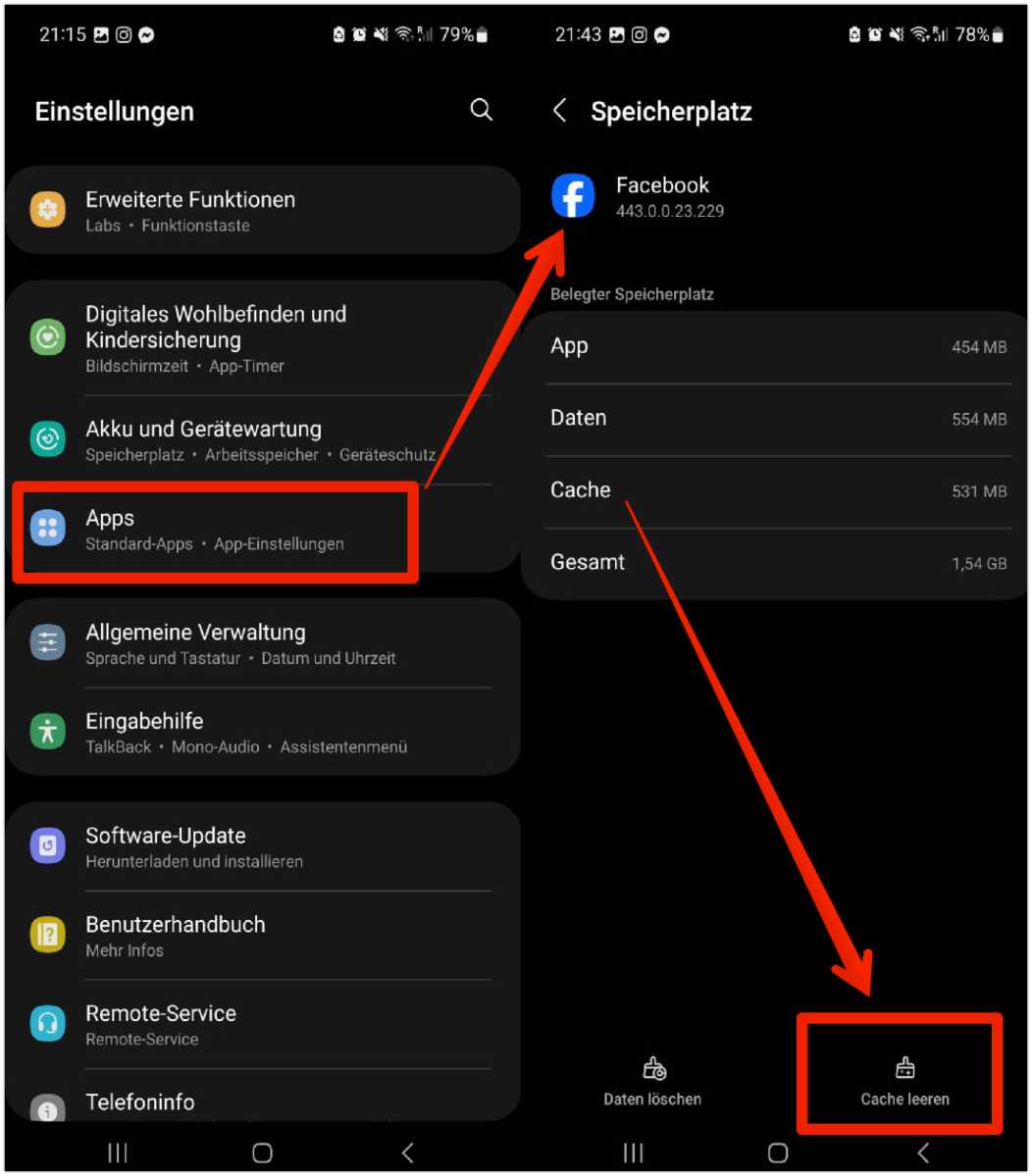
Wählen Sie unter “Apps” diejenigen Apps aus, die Sie am meisten nutzen (hier Facebook) und klicken Sie auf “Cache leeren”.
IDG
Über die App-Einstellungen haben Sie auch die Möglichkeit, den Stopp einer App zu erzwingen. Das hilft insbesondere dann, wenn die App nicht mehr reibungslos läuft oder sich komplett aufgehängt hat.
b) System-Zwischenspeicher löschen
Den System-Cache finden Sie normalerweise unter “Gerätewartung” in den Android-Einstellungen. Auf Samsung-Handys können Sie dort sowohl den Speicherplatz einsehen und bereinigen als auch den Arbeitsspeicher (Cache) leeren.
Klicken Sie unter “Arbeitsspeicher” auf den blauen Button mit “Bereinigen” (bei Samsung-Handys), um unnötige Hintergrund-Apps zu beenden und den System-Cache zu leeren.
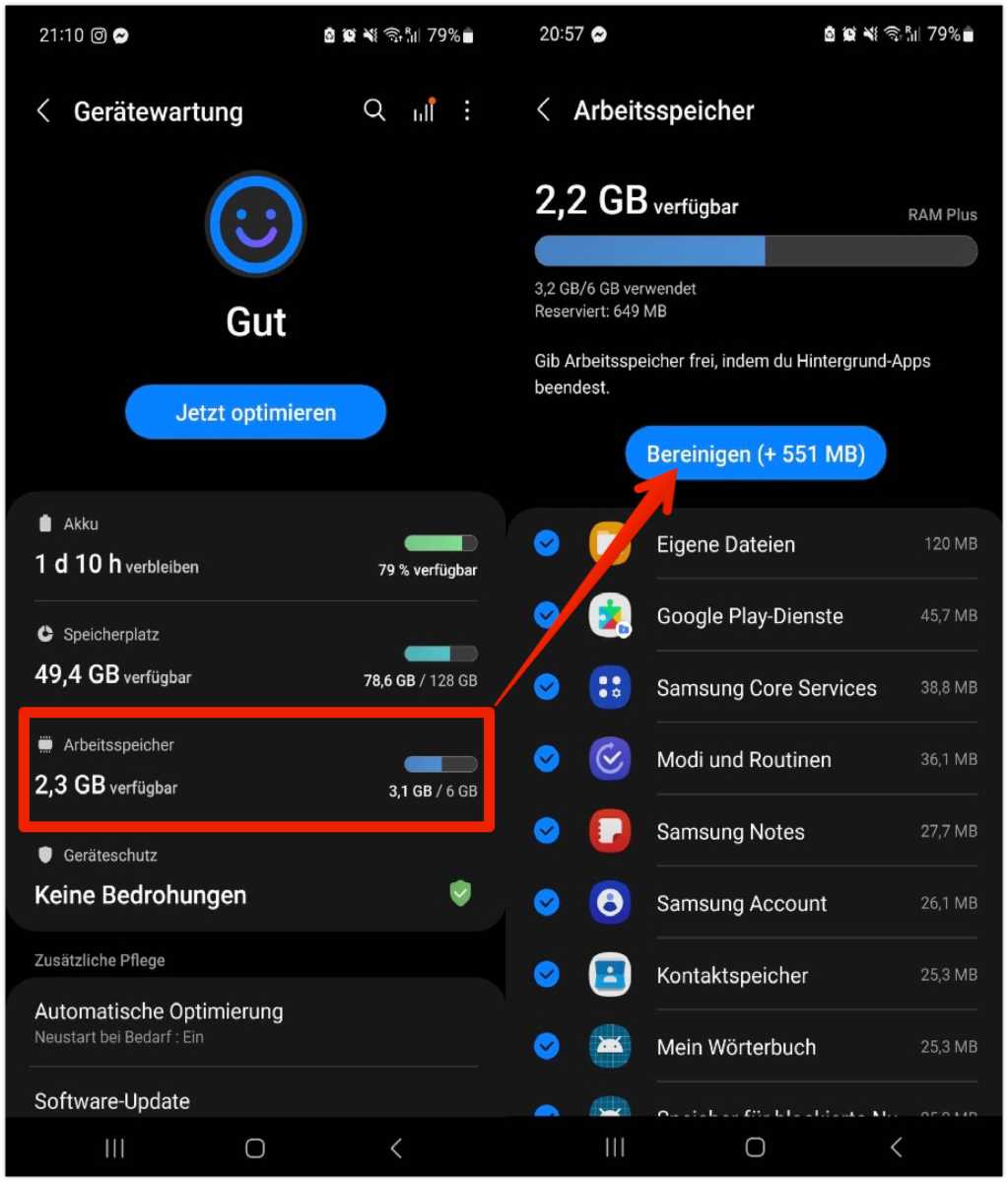
Unter “Gerätewartung” finden Sie den Arbeitsspeicher Ihres Androids. Klicken Sie dort auf “Bereinigen”, um den Cache zu leeren.
IDG
Wenn Ihr Android-Smartphone und die installierten Apps immer langsamer reagieren, ist es an der Zeit, in die Tiefen des Systems vorzudringen und dort die Bremsen zu lösen.
2.)Speicherplatz ausmisten
Je mehr Speicherplatz Sie freigeben, desto flüssiger und schneller läuft Ihr Handy. Wenn Sie unter “Gerätewartung” (oder so ähnlich) auf “Speicherplatz” klicken, öffnet sich eine Übersicht über Ihren internen Speicher. So sehen Sie beispielsweise, wie viel Speicherplatz Ihre Bilder, Videos oder Dokumente besetzen.
Klicken Sie auf die unterschiedlichen Dateitypen und sortieren Sie sie nach Größe, um unnötige Speicherfresser ausfindig zu machen. Manche Handys zeigen Ihnen doppelte oder besonders große Dateien auch separat an, was das Ausmisten zusätzlich erleichtert.
Lesen Sie auch:
3.)Cachepartition leeren
Neben dem Cachespeicher für jede App besitzen Smartphones und Tablets noch eine Cachepartition. Diese Partition nutzt Android ausschließlich dazu, um temporäre Systemdateien abzulegen. Sie können diese in der Regel über den Recoverymodus löschen. Wir empfehlen Ihnen, diese Möglichkeit zu nutzen, wenn nach einem Systemupdate plötzlich Performance- oder Akkuprobleme auftauchen. Beim Löschen der Cachepartition gehen keine persönlichen Daten wie Bilder oder Whatsapp-Nachrichten verloren.
Die meisten Hersteller haben eine entsprechende Funktion in ihre Geräte integriert. Um diese aufzurufen, schalten Sie als Erstes Ihr Android-Gerät komplett aus und booten es anschließend im Recoverymodus. Welche Tastenkombination für Ihr Smartphone dafür notwendig ist, lässt sich schnell über das Internet ermitteln.
Abhängig vom Hersteller und Gerätemodell sieht das Menü jeweils ein wenig unterschiedlich aus. Der Menüeintrag lautet in der Regel jedoch größtenteils „Wipe cache partition“. Wählen Sie den entsprechenden Menüeintrag aus, und bestätigen Sie Ihre Auswahl. Der Vorgang dauert in der Regel nur wenige Sekunden. Anschließend können Sie Ihr Smartphone mithilfe des Eintrags “Reboot system now” neu starten.
3.)Entwicklereinstellungen anpassen
Gerade bei etwas älteren Geräten mit wenig Arbeitsspeicher hilft auch die Optimierung der Animationen für einen schnelleren Aufbau der Fenster. Hierzu stehen Ihnen in den Entwicklereinstellungen drei Parameter zur Verfügung. Falls Ihnen die Entwicklereinstellungen nicht angezeigt werden, aktivieren Sie diese in den Einstellungen unter “Über das Telefon” und mehrfaches Antippen des Eintrags “Buildnummer”. Rufen Sie anschließend das neue Menü “Entwickleroptionen” auf, und navigieren Sie zum Abschnitt “Bildschirmdarstellung”.
An dieser Stelle finden Sie die drei Einträge “Fensteranimationsfaktor”, “Übergangsanimationsfaktor” und “Animationsdauerfaktor”. Diese besitzen im Standard den Wert “Animationsmaßstab: 1x”. Verringern Sie den Wert als Erstes auf den Faktor 0,5x, und prüfen Sie, ob sich damit die Fenster schneller aufbauen. Entspricht der Wert noch nicht Ihren Erwartungen, schalten Sie anschließend die Animation komplett aus und versuchen es erneut.
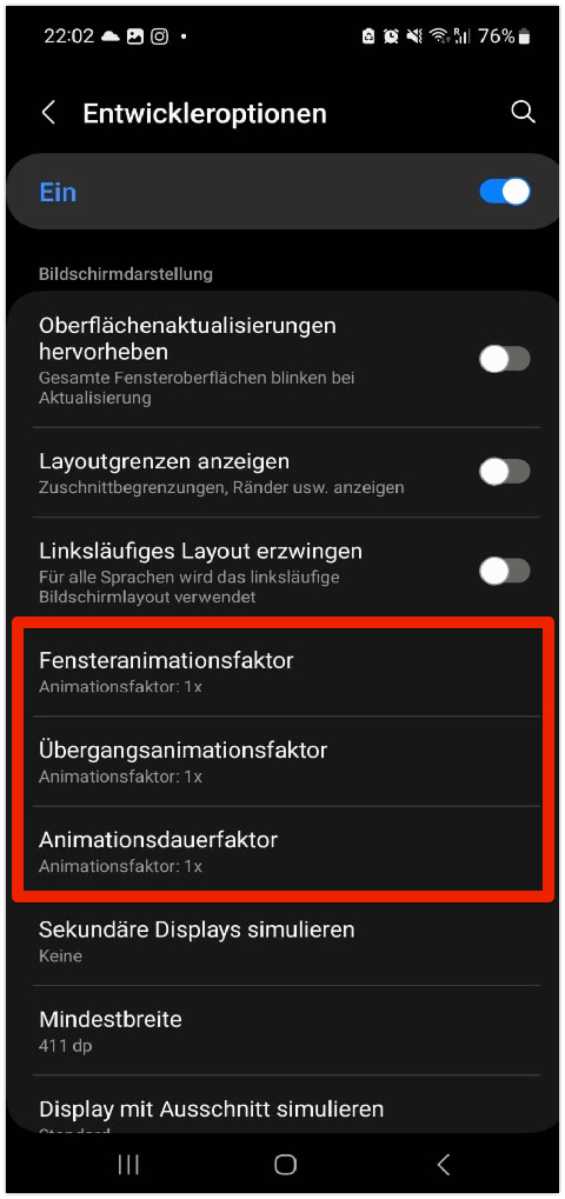
Über die Entwicklungsoptionen können Sie den Animationsfaktor verringern oder ganz ausstellen, um die Leistung zu optimieren. Achtung: nur für fortgeschrittene Nutzer
4.)Verzicht auf animierte Hintergründe
Ein weiterer Performance-Fresser sind Live-Hintergründe für Ihren Homescreen. Diese sorgen zwar für eine gewisse Abwechslung, benötigen dafür aber auch zusätzliche Systemressourcen. Falls Sie einen solchen Livehintergrund nutzen und Performance-Probleme haben, deaktivieren Sie diesen über “Einstellungen -> Hintergrund” und wählen ein Bild oder ein Foto als statischen Inhalt aus.Ebenfalls negativ auf die Performance können sich aktive Widgets auswirken, die etwa Nachrichten auf einem Startfenster darstellen. Diese nutzen teilweise animierte Bilder, Filme oder auch ein ständiges Nachladen von Inhalten. Versuchen Sie nach Möglichkeit, nicht allzu viele davon zu verwenden oder ganz darauf zu verzichten.

